Insert picture option we can use to add images in our worksheet from our computer.
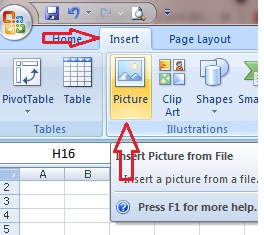 |
| how to insert a picture in excel 2007 |
In the Insert Picture dialog box that opens, browse to the picture that you want to insert and select it. When picture inserted Resize the picture
according to your worksheet requirement.
 |
| Browse and insert image in excel worksheet |
When image inserted in
worksheet here we can see other many options that we can use to redesign our
pictures such as in the below images you can see options.
 |
| Inserted picture in excel |
Please note if the format option not visible on your worksheet double click on inserted images than it will be visible.
Brightness> We can
increase or decrease the brightness of
the pictures by using this option.
Contrast> We can increase
or decrease the contrast of the pictures.
Recolor> We can use
this option to recolor them to give it stylized effects.
Compress Picture> To reduce the picture size use compress
picture.
Change Picture> If want
to change picture with different picture use change picture option in this way
format, shape, and size remain the same.
Reset Picture> If you want
to discard all of the formatting changes you made on the picture use this
option.
Picture Style> To
change the frame use this option.
Picture shape> change
the shape of your picture preserving all the formatting use this option.
Picture Border> Use to specify
the color, width and line style for the outline of the selected picture shape.
Picture Effects> To
apply a visual effect on inserted picture, such
as a shadow, glow, reflection, 3d, and so many others use this option.
Bring to Front> If any specific
picture wants to bring in front of all the images so that no part of all the
images hidden behind other images use this option. First, select the image and
then use this option.
Send to Back> If any specific
picture wants to send back of all the images use this option. First, select the
image and then use this option.
Selection Pane> Show
the selection pane to help select individual objects and to change their order
and visibility.
Align> To align the
edges of multiple picture, shape of picture use this option. We can also centralized
or distribute them evenly across the page. Please note to apply this option
first select two or more than two images then align option will be visible.
Group> To merge two or
more than two images into a singe treated image use this option.
Rotate> For rotation or
flip the image in your worksheet use this option.
Crop> If you want to
remove any part of the image use this option.
Height & Width > If
you want to change the height & width of image use this option
No comments:
Post a Comment